【KNIME】ノード紹介:cell splitterとUngroupのコラボ 〜文字列を縦方向に分割したい〜
【KNIME】ノード紹介:cell splitter 〜文字列を分割したい〜
Cell splitter
今回は特定の文字(列)で、エクセルでいうところのセルの中身を分割してみよう!というお話です。紹介するノードはcell splitterです。これは使用率大です!思わぬ場面で活躍してくれています。
*ノードの名前、だいたい"そのまんま"という感じのネーミングになっていますが、やっぱり覚えないとです。とてもたくさんのノードがありますが、各個人の職種、分野などでよく使うノードはある程度限られてきます。慣れればなんとかなりますよ!
さて、キャプチャのような内容のテーブルの【会員番号】について、"-"で分割してみましょう。
 これを分割すると、例えば「数字部分だけでソートをかけたい」などの需要に応えることができます。早速設定画面を見ていきます。
これを分割すると、例えば「数字部分だけでソートをかけたい」などの需要に応えることができます。早速設定画面を見ていきます。
【KNIME】ノード紹介:Joiner 〜2つのテーブルをくっつけよう〜
今回はJoiner を紹介したいと思います。スーパー基本操作に関しては過去記事【超入門シリーズ(全3回)】に書いてみました。必要に応じて参照いただければと思います。
【超入門(1/3)】KNIMEの使い方 〜エクセルファイルを読んでみよう(Excel Reader)〜 - 非プログラマーのためのインフォマティクス入門。(仮)
【超入門(2/3)】KNIMEの使い方 〜欲しい行だけ抽出しよう(Row filter, splitter)〜 - 非プログラマーのためのインフォマティクス入門。(仮)
【超入門(3/3)】KNIMEの使い方 〜エクセルファイルとして書き出してみよう(Excel Writer)〜 - 非プログラマーのためのインフォマティクス入門。(仮)
Joiner
さて本題です。"Joinerは2つの異なるテーブルを照合しながらくっつける"ノードです。Excelでいうところのvlookupに近いんですかね?何かを入力することで動的?に情報を表示させるような入力フォーム作成時などにはvlookupを用いたExcelが有効かと思いますが、そういう使い方をするものではありません。
文章では分かりにくいので、キャプチャを載せます。おそらく一目瞭然かと思います。
 Joinerには入口▶︎が2つあります。上の入口▶︎には【名前】【性別】【都道府県】をまとめたエクセルファイル、下の入口▶︎には【名前】【年齢】【会員番号】をまとめたエクセルファイルを入力情報として繋げています。これを名前をキーにして1つのテーブルにまとめましょう!というのがjoinerの使い方です。
Joinerには入口▶︎が2つあります。上の入口▶︎には【名前】【性別】【都道府県】をまとめたエクセルファイル、下の入口▶︎には【名前】【年齢】【会員番号】をまとめたエクセルファイルを入力情報として繋げています。これを名前をキーにして1つのテーブルにまとめましょう!というのがjoinerの使い方です。
【超入門(3/3)】KNIMEの使い方 〜エクセルファイルとして書き出してみよう(Excel Writer)〜
【超入門(2/3)】KNIMEの使い方 〜欲しい行だけ抽出しよう(Row filter, splitter)〜
【超入門(1/3)】KNIMEの使い方 〜エクセルファイルを読んでみよう(Excel Reader)〜
KNIME Workflow
KNIMEの超基本的な使い方を数回に分けて書いてみます。
まずKNIMEを起動すると、多少レイアウトが違ったりするかもしれませんが、概ねこんな感じになるとおもいます。 左上の赤枠内の小さな▼をクリック後、New KNIME Workflowを選択します(File→ニューでも構いません)。そうするとこんな感じの画面ができます↓。Nameはtestとしておきました。
左上の赤枠内の小さな▼をクリック後、New KNIME Workflowを選択します(File→ニューでも構いません)。そうするとこんな感じの画面ができます↓。Nameはtestとしておきました。 Finishすると真っ白の領域がでてきます。ここが作業場です。赤枠内のNode repositryの中から自分のやりたい作業に適したもの(node)を探します。すごくたくさんあるので、検索窓にnodeの名前の一部をいれると、早くたどり着けます。今回はまずエクセルファイルを読んでみようと思うので、【Excel Reader (XLS)】をダブルクリックする or ドラッグ&ドロップで作業場所に引っ張ってきてみましょう。
Finishすると真っ白の領域がでてきます。ここが作業場です。赤枠内のNode repositryの中から自分のやりたい作業に適したもの(node)を探します。すごくたくさんあるので、検索窓にnodeの名前の一部をいれると、早くたどり着けます。今回はまずエクセルファイルを読んでみようと思うので、【Excel Reader (XLS)】をダブルクリックする or ドラッグ&ドロップで作業場所に引っ張ってきてみましょう。
KNIMEをフル装備化(無課金)
インストールに関するおまけ
前回、KNIMEとそのインストールに関して記事にしました。
ざっくりもう一度まとめると、KNIMEの公式ページから各自の環境(OS)に対応した
KNIME Analytics Platform + all free extensions
をダウンロードして実行しよう!というものです。
extensionというのが、KNIMEの装備みたいなものです。
もう少し具体的には、【エクセルファイルを読む】とか、【欲しい行だけ残す】などの個々の作業に対応する箱(KNIMEではノードと言います)のセットのことを指します。
起動が遅くなるから、KNIME Analytics Platformだけにして、あとから自分の好きなextensionsを追加すればいいという意見もあるようですが、とりあえず"全部のせ"にしておけば間違いないということで、個人的には+ all free extensionsがオススメなのです。(そもそも初めて使うのに、どれが必要で、どれが不要か?なんてわかんないですし)
が、しかし
これではまだフル装備ではないんです。 all free extensionsとか言ってるのに、まだおまけがあるんです!今回は、このおまけをgetする方法について書こうと思います。
続きを読む

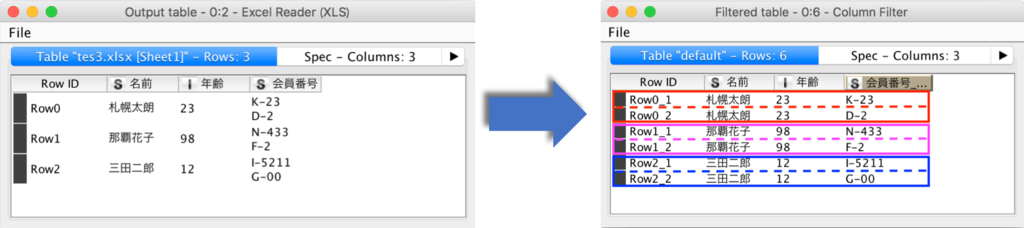
 こんな感じのデータを読み込みました。今回は宣言どおり、性別が男性のデータのみを抽出しようと思います。
こんな感じのデータを読み込みました。今回は宣言どおり、性別が男性のデータのみを抽出しようと思います。