【KNIME】KNIMEのインストール 2018 ver.
皆さんお元気ですか?このブログを書き始めて1年ちょっとが経ちます。主にKNIMEというツールの基本的な使い方を記事にしています。
私がKNIMEに触れ始めた頃は、google先生に聞いても国内ではあんまりユーザーがいるような気がしないし、種々の情報もgetできなかったように記憶しています。が、最近ちょっとずつユーザーが増えてきている気がします。webやSNSで調べると、ちょいちょいhitするし。最近驚いたのは、"なんか、本がでてるっぽい"ってこと!
日立。大きな会社だー!
目次を見ると"付録 データ分析ソフト「KNIME」の使い方"って書いてあるんだよね。KNIMEの使い方に関しては、洋書はいくつかあったけど(KNIME Beginner's Luckとか)、和書では見たことなったです。*1
「こんなに大きな組織からもKNIMEに関する情報を提供するになってきている…。」
なんか状況が変わってきたなーと感じるとともに、ユーザーが増えてきているなら、少しでも自分の知ってることを、このブログを通して共有できればいいなと考えています。
で、今回はKNIMEのinstallに関して2018版を書いてみようと思います。
KNIMEのInstall
最初の投稿では"インストーラーを実行すればOK"とサラッと流したので、もうちょっとコメントをつけながら書いていきます。
1: 公式ページにアクセス
まずは公式ページ(KNIME - Open for Innovation)にアクセスします。
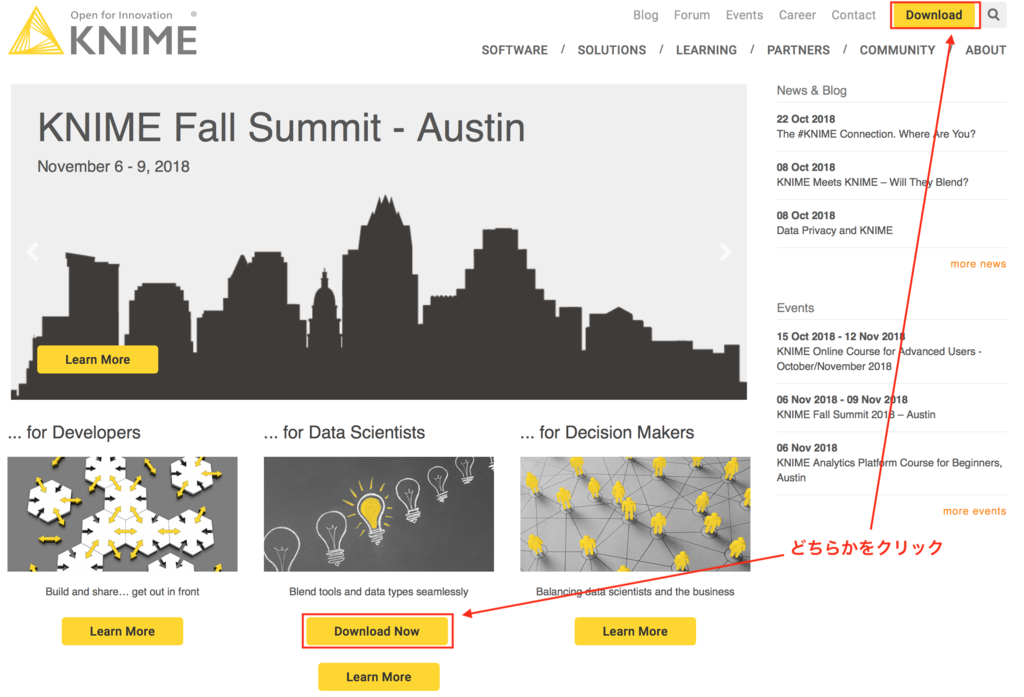
そうすると、2018/10/27でのレイアウトだと、2箇所"Download"があるので、どちらかをクリックします。行き着く先は同じです!
2: ユーザー情報の入力 or Download KNIMEのクリック

次に、上のような画面に遷移するので、名前やe-mailを入力後submit(実際の画面では下の方にある)をクリックすれば②Download KNIMEに移ります。
でも、e-mailとか入れたくないんだよ!という方もいると思いますが、そういう場合は、キャプチャの赤枠部分②Download KNIMEをクリックすれば、ユーザー情報を入力せずに次に進めます!
3: OS等の選択
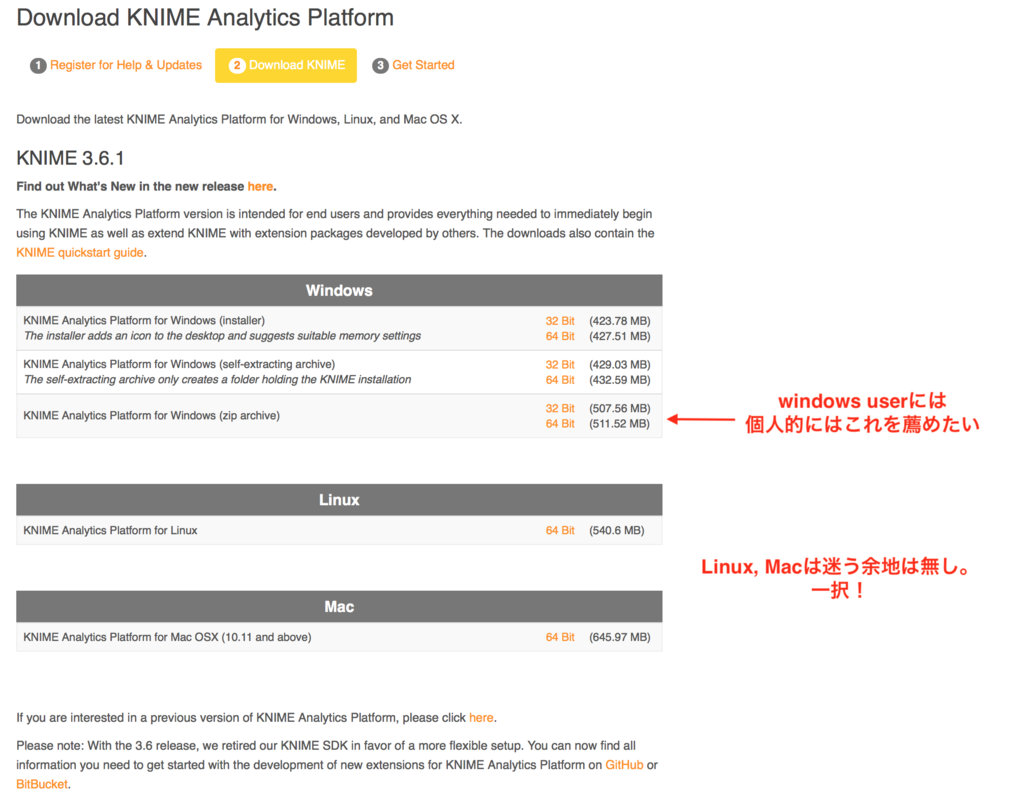
Linux, Macは迷うことはありません。1択です。ちなみに、LinuxはKNIME3.4.2までは32bit版がありますが、Macの32bit版は無いです。*2
Linuxの場合は解凍するだけ。Macの場合はdmgをドラッグするいつもの感じです。
Windowsユーザーの方。どれを選んでも32bit, 64bitさえ間違えなければ問題無いので、ぶっちゃけどれでもいいんです。でも、どれか1つ選んでと言われたら、個人的には一番下の"zip archive"を薦めたいです(Linux, Macと同様のスタイルに該当)。
installerって書いてあるやつを選ぶと、install.exeみたいなファイルをダウンロードして、それをダブルクリックするとインストールしてくれて、最終的に使えるようになってる。使うときは勝手にデスクトップに作られたショートカットをクリックするか、Windowsメニューの中のアプリケーションから探して起動するみたいなのが、よくある流れかと思います(下のキャプチャの感じ)。
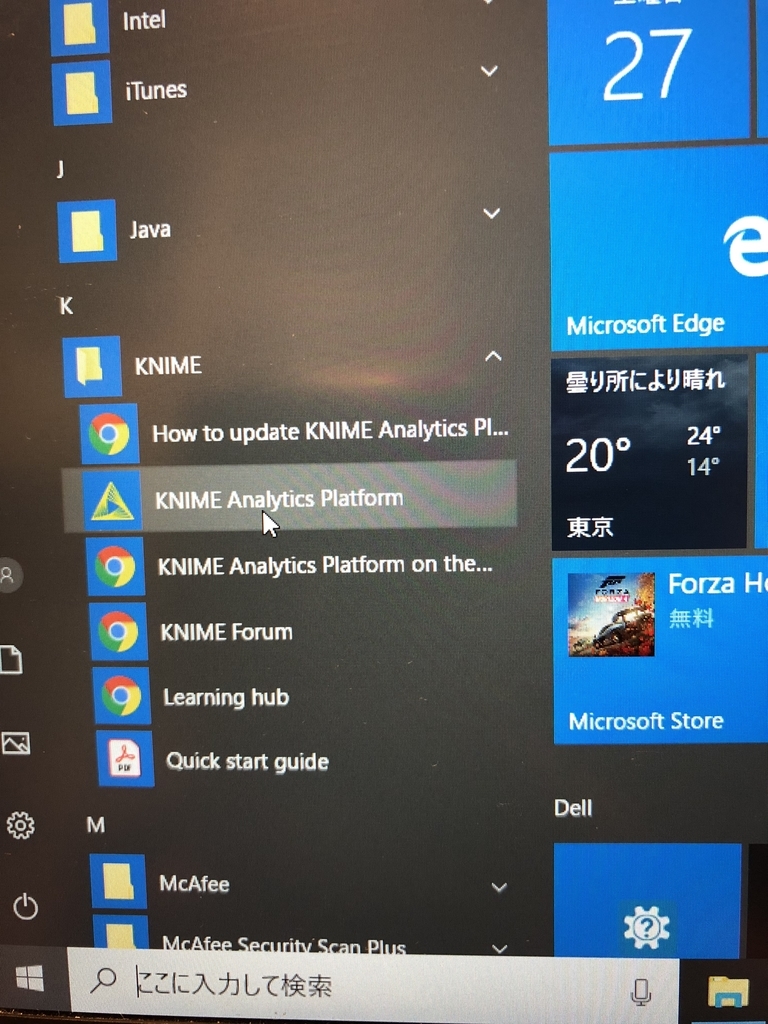
でも、これだとちょっと不便なことがあって、
複数バージョンのKNIMEを管理しにくい!
という状況になります(アプリケーションの中でKNIMEのupdateをすると、元のバージョンに戻れない)。*3
一方で、zip archiveを選べば、ダウンロードするのはただの圧縮ファイル(zip)。これを好きな場所で解凍(展開)したあと、その中にあるknime.exeをダブルクリックすればKNIMEが起動します。

ダウンロード&解凍して出来たフォルダの名前はKNIME3.6.1とか、KNIME3.5.2とか、そんな感じです。使いたいバージョンの方のフォルダ内knime.exeをクリックすればバージョンを指定して使うことができます。
4: extensionのinstall
過去記事ではKNIME all extensions(機能全部のせ)みたいなやつをとりあえずインストールしちゃえば?って書いてたんですが、現在はそういうのがなくなってます。ですから、自分でやります。

File > Preferencesと進みます。

そのなかの"Install/Update" >> Available Software Siteと進みます。とりあえず、上記の3つくらい選んでおけば良いと思います(Partner Update Siteはあんまり使わんかな)。
以前、KNIMEをフル装備化(無課金) というタイトルで、Nightly Buildsを追加すると使える機能が増えるよーという記事を書きましたが、最近は周囲にあまりこれを薦めていません。ちょっと不安定な気がします。もし、初めてKNIMEを使う方でしたら、まずはNightly BuildsはInstall/updateの対象にはしないでおいて、慣れてきたら自分の判断で選ぶのが吉かと思います。

設定が終わったら、File >> Install KNIME Extensions...をクリックして、その後は順に進めば(基本OKとかacceptとかです)使える機能が増えます。
ここで、1点コメントです。
Extensionを増やせば増やすほど、KNIMEの起動は遅くなります!
ですので、こういった場合にもバージョン管理が活きてきます。つまり、KNIME3.6.1_a(extensionたっぷりinstall)、KNIME3.6.1_b(必要なextensionのみinstall)みたいな切り分けをしておくとご利益がある場合があります。
既に使ったことがある方にしか伝わりにくい内容ですが、もっと具体的には、【てんこ盛りverを使って作業フローを作る】→【作った作業フローを、最小構成verにインポート】みたいなことをすれば、起動のストレスから少しだけ解放されることを期待できます。ちなみにインポートした作業フローを動かすためのextensionが足りない場合は、KNIMEが勝手に「おい、足りねーけどinstallするか?」って聞いてくれます。
こんな感じが2018/10/27の時点で私がお伝えできるKNIMEインストールに関する内容です。あとはメモリの上限設定(knime.iniの書き換え)なども併せて実施しておくと良いと思います!
なかなか記事が書けず、更新間隔が長くなりがちですが、コメントなどがあればいつでもお願いします!
ではまた次回!

